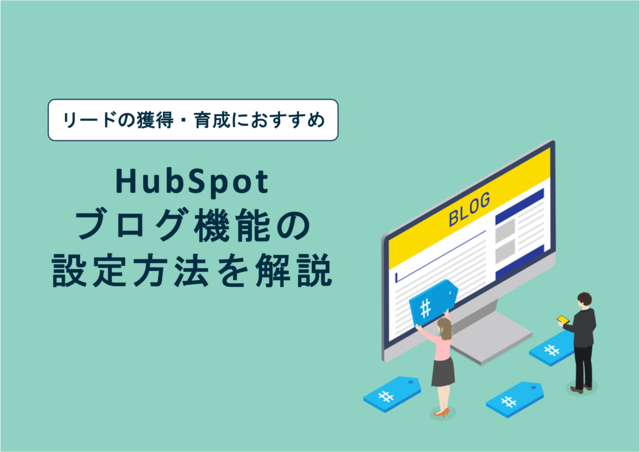
インバウンドマーケティングで成果を上げるために、ブログコンテンツの作成を検討されている方もいるでしょう。HubSpotのブログ機能を活用すれば、簡単にブログを作成できるだけでなく、ウェブ検索やSNSからの読者獲得が期待できます。
とはいえ、設定方法や作成方法がわからなかったりと不安な方もいると思います。
そこで今回は、HubSpotのブログ機能の、初期設定の方法や新規でブログを作成する方法についてご紹介いたします。
【1】ブログを書き始める前に
まずはブログ記事を作成するのに必要な初期設定についてご紹介します。
新規ブログの作成
設定>ウェブサイト>ブログ
(1)ドロップダウンメニューをクリックして「新規ブログを作成」をクリック
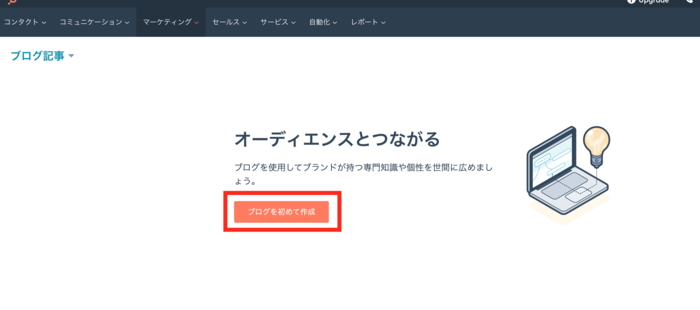
(2)ブログタイトルなど基本情報を入力、「次へ」をクリック
*ブログの言語はドメインの言語と一致させる。
日本語の場合:「日本語」「日本語−日本」のオプションがあるが、
別の言語として認識されるので注意しよう。
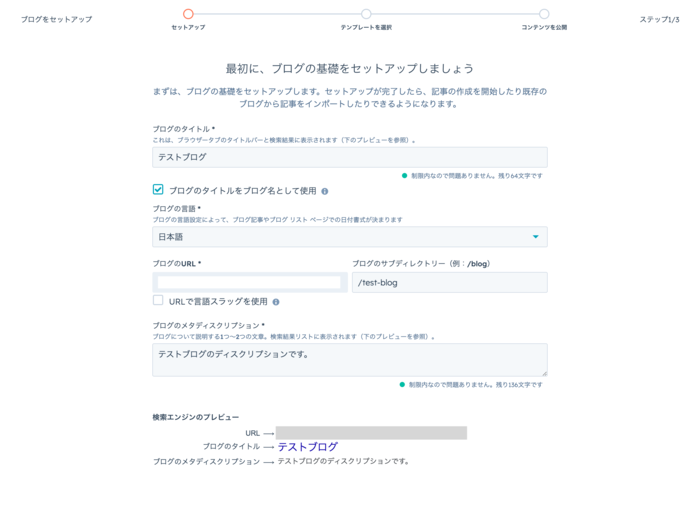
(3)ブログのテーマを選択し、「ブログを作成」をクリック
▼特定のテンプレートを使用する場合
・左サイドのメニューから「自分のテーマ」もしくは「HubSpotテーマ」をクリック
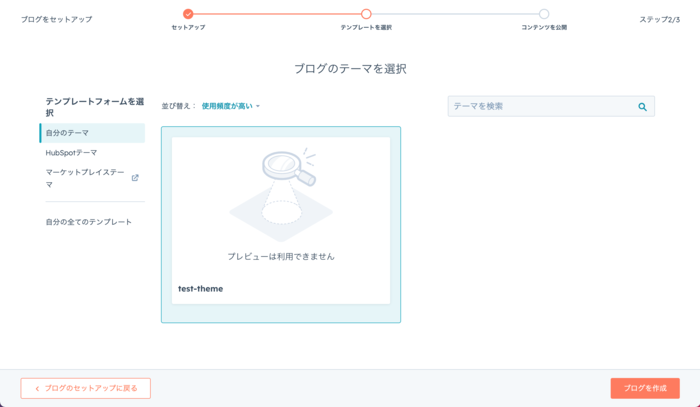
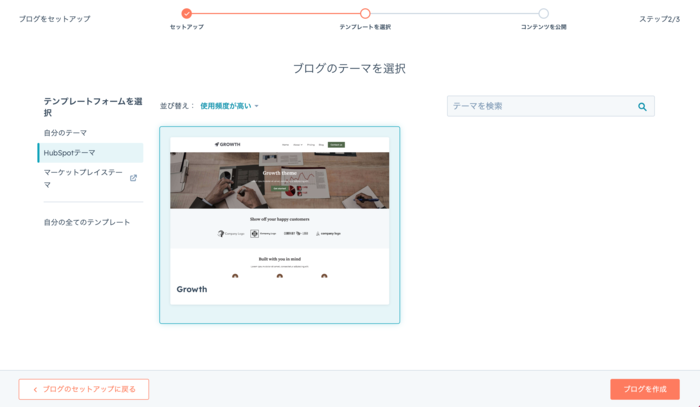
▼テーマの一部として作成されていないテンプレートを利用することも可能
「自分のテーマ」「HubSpotテーマ」にテンプレートが見つからないときは、「自分の全てのテンプレート」から探してみましょう。
(4)ブログ記事、ブログリストページ、それぞれテンプレートを選択し「ブログを作成」をクリック
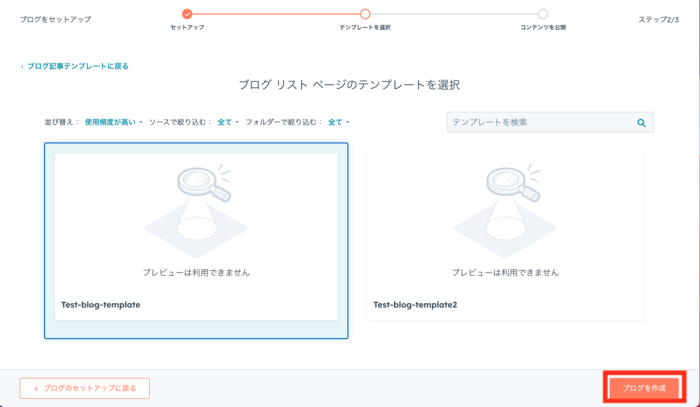
ブログ用の構造化データの設定について
設定>ウェブサイト>ブログ(全般タブ)

(1)「構造化されたデータ」をON
“構造化データ”とは、検索エンジンにWebページの構造をわかるやすく伝えるためのHTMLに記述されるコードのこと。
なお、初回に設定した内容は、設定画面から後ほど編集できます。
リストページの表示をカスタマイズ
設定>ウェブサイト>ブログ(テンプレートタブ)
(1)ブログのリストページで1ページあたりのサマリー、キービジュアルの表示を設定
各種トラッキングコードなど共通ヘッダー/フッターHTMLの追加
設定>ウェブサイト>ブログ(テンプレートタブ)
(1)HTMLを記述し、「保存」をクリック
一覧ページと記事ページを共通にすることもできますし違うコードを入れることも可能です。
ブログの日付形式の設定
設定>ウェブサイト>ブログ(日付形式タブ)
(1)ブログ記事やブログ一覧ページの日付形式と言語を設定
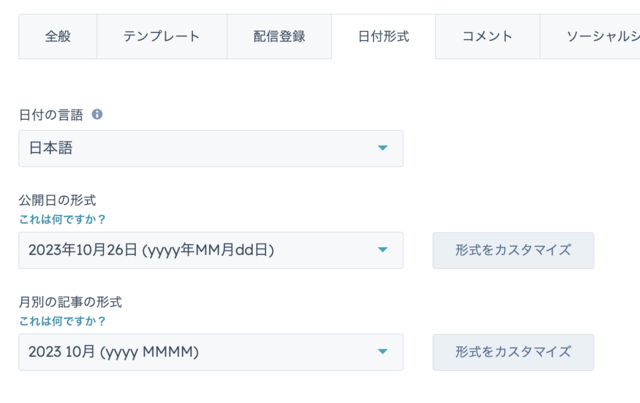
【2】ブログの通知設定について
続いてブログの通知に関する設定方法をご紹介します。
自動更新通知(配信登録)の設定
設定>ウェブサイト>ブログ(配信登録タブ)
ブログ記事が公開されると、自動でお知らせメールを配信させる設定です。配信の頻度は、即時・日次・週次・月次で設定可能。ブログ登録者Eメール通知については、マーケティングEメール送信数の上限にされます。
(1)「Eメールリンク」列の「作成」をクリックし、お知らせメールを作成
(2)通知Eメールを有効にする場合は「送信」スイッチをオンに設定
ブログの更新通知をフォームで受け取る
マーケティング>リード情報の収集>フォーム
(1)新規フォーム作成する、もしくは既存フォームを編集する
(2)「ブログ名 Email Subscription」プロパティをフォームに追加する
(3)更新通知を配信しない頻度については項目から削除する
ブログ登録読者通知Eメールの作成
設定>ウェブサイト>ブログ(配信登録タブ)
(1)「Eメールリンク」列の「作成」をクリックし、Eメールのテンプレートを選択
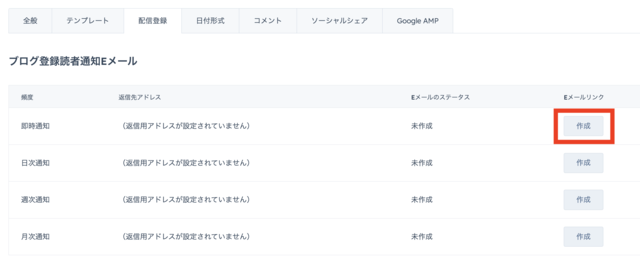
(2)ブログのタイトルやキービジュアルなどを編集
ブログ登録読者通知Eメールに記載するブログのタイトルやキービジュアルなどを編集できます。「ブログを編集」エリアの上下に、テキストや画像を追加できます。
【3】記事をソーシャルメディアに自動公開する際の設定
※こちらはMarketing HubのProfessionalプラン、もしくはEnterpriseプランの契約のみとなります。
設定>ウェブサイト>ブログ(ソーシャルシェアリングタブ)
(1)「ソーシャル設定」をクリック
(2)自動公開するソーシャルアカウント行の「ブログを選択」ボタンをクリック
(3)ドロップダウンメニューからブログを選択し、「送信」をクリック
【4】新規ブログの作成方法について
ブログの初期設定ができたら、実際にブログ記事を書いてみましょう。
新規ブログの作成について
マーケティング>ウェブサイト>ブログ
(1)ページ右上の「作成」をクリックし、「ブログ記事」を選択
(2)記事を作成する対象のブログを選択し、「ブログ記事を作成」をクリック
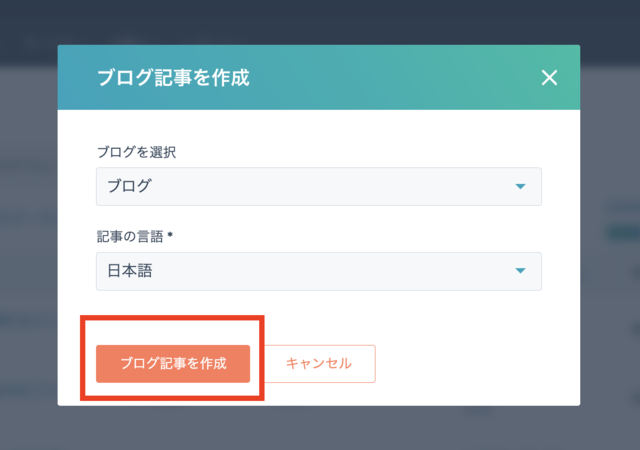
(3)ブログ記事のタイトルを入力し、コンテンツを記事に追加
リストページに表示されるテキスト量を調整
(1)ブログツールバーの「挿入」ドロップダウンメニューから、「続きを読む セパレーター」をクリック
※文章を入力後、ドラッグ&ドロップで設定したい位置に調整できます。
※鉛筆マークの「クリックしてテキストを追加」をクリックすると、ブログツールバーができてきます。
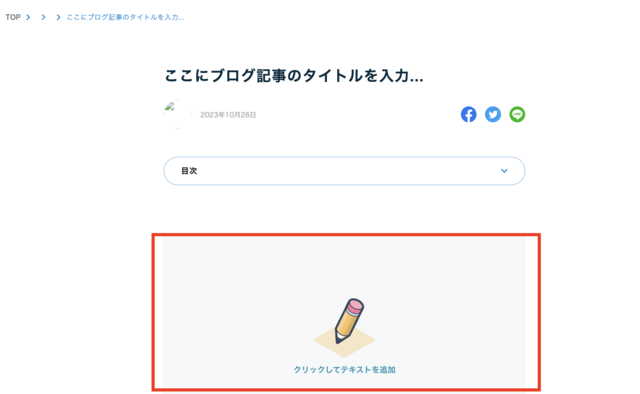
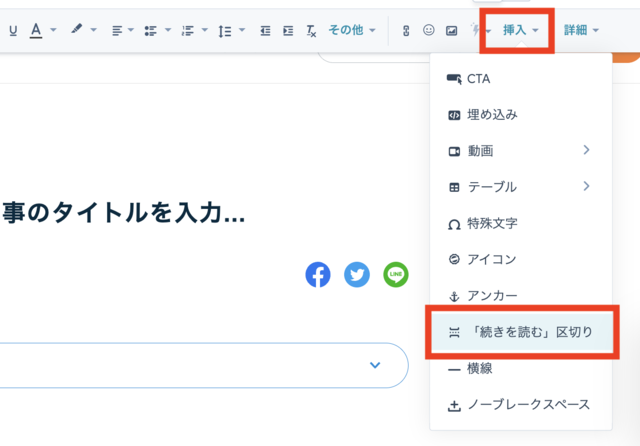
【5】ブログ記事の設定を行う
(1)ページ上部の「設定」タブをクリック
ここでは、ブログのタイトル・URLの設定・執筆者・タグ・メタディスプリクション・キービジュアルの設定などを行います。
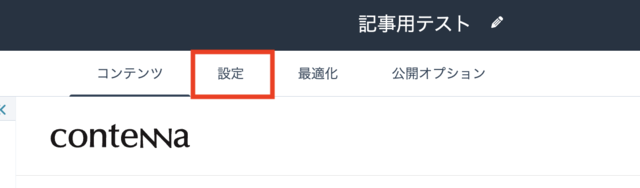
執筆者の設定方法
(1)「執筆者」をクリック>新規投稿者を作成>必要項目を入力し、「執筆者を作成」をクリック
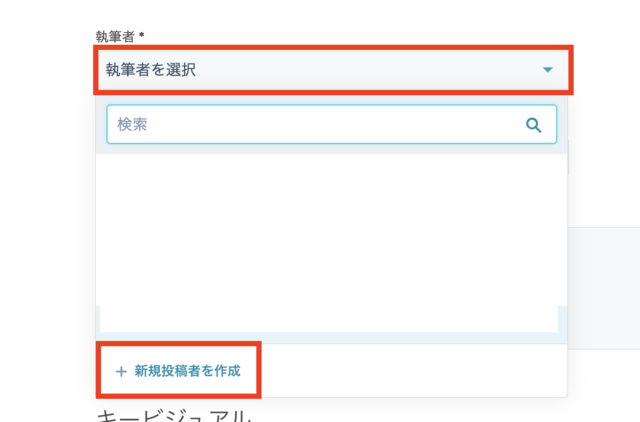
タグの設定方法
(1)「タグ」をクリック>タグを追加>タグ名を入力し、「作成」をクリック
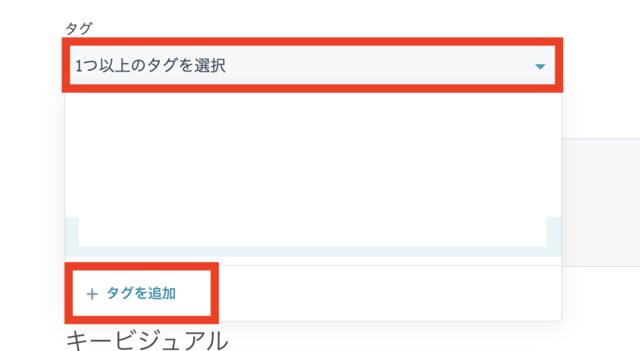
ブログ記事の最適化
(1)ページ上部の「最適化」タブから最適化ツールを使用
SEOベストプラクティスに従い、HubSpotが提案するコンテンツの改善案の確認ができます。
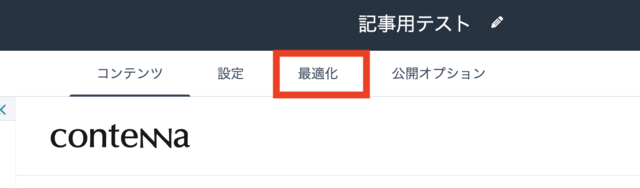
【6】公開の設定について
記事の作成が終わったらいよいよ公開です。記事内容や公開スケジュールを確認しておきましょう。
ブログ記事をプレビュー確認
(1)「プレビュー」ボタンをクリック
自社のブログがユーザーにどのように公開されるかの確認ができます。
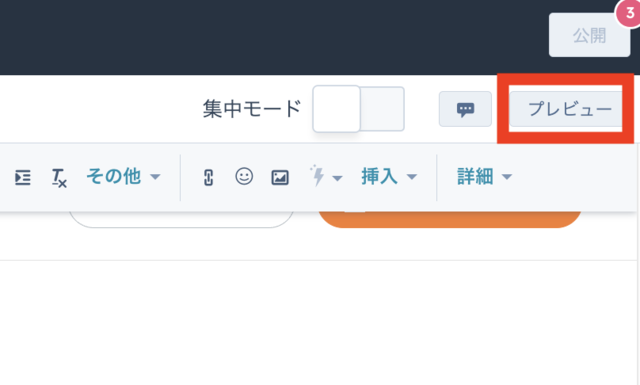
▼ブラウザで確認する場合
・新しいウィンドウで開く(新しいブレビュー画面が開く)
・共有可能なリンクをコピー(プレビュー用のURLを共有できる)
▼デバイスでの表示を確認する場合
・デスクトップ、タブレット、スマートフォンのアイコンをクリック
・「プレビュー動作」から「コンタクト」もしくは「スマートルール」を選択
新規記事の公開方法について
今すぐ公開、もしくは公開予約のどちらかを選べます。
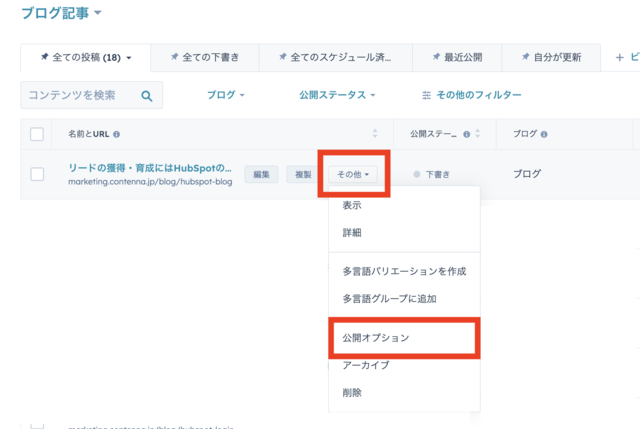
▼今すぐ公開する場合
・ブログ記事トップページ>該当記事横の「その他」ボタン>公開オプション>公開
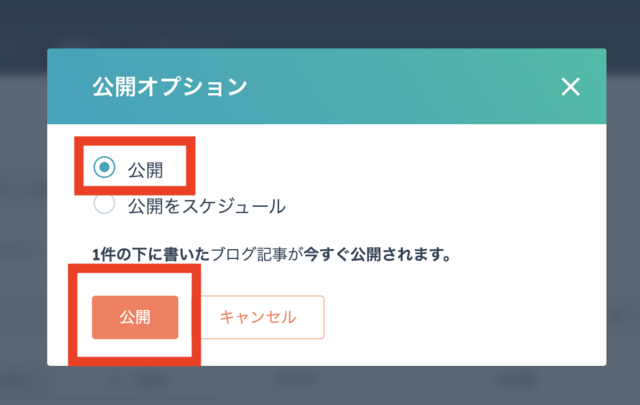
▼公開をスケジュールする場合
・ブログ記事トップページ>該当記事横の「その他」ボタン>公開オプション>公開をスケジュール>公開日時を設定
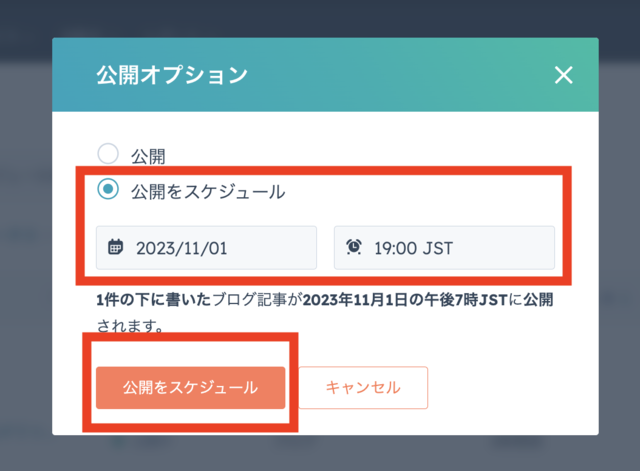
ブログのメンバーシップ登録を設定
設定>ウェブサイト>ブログ(全般タブ)
CMS HubのEnterpriseプランに契約している方であれば、リストの特定メンバーのみにブログを公開する「メンバーシップ」の設定ができます。
(1)「オーディエンスアクセスの管理」の「非公開−登録が必要」にチェック
(2)アクセスを許可するコンタクトリストを選択して「保存」をクリック
まとめ
今回は、ブログ機能の設定方法やブログの作成方法についてご紹介いたしました。
HubSpotのブログ機能ではコード等の言語知識がない方でもドラッグ&ドロップで簡単に作成できたり、最適化機能の活用によってSEO対策も容易に行えます。またアナリティクス機能もついているためカスタマージャーニー全体を分析することも可能です。
公開日時を設定してSNSと自動連携をしたり、ブログの読者登録をしているユーザーが、特定の記事を閲覧したタイミングでステップメールを自動で送るなどという設定もできるなど便利な機能が満載ですので、上手に活用してリードの育成や獲得にお役立てください。
▼ブログにCTAボタンを設置することも可能です
マルチチャネル対応の強化をしているHubSpotでは、ウェブサイトやブログなど様々な媒体でCTAを作成することができます。
HubSpotでCTAを作成する方法は以下の記事にて解説しています。こちらもぜひご覧ください。
.png)
コンテナでコンテンツ制作を担当している森川です。SEOを意識した記事作成を心がけています。趣味は旅と旅先での食べ歩きです。