
日々の業務を効率化させるためには、様々なプロセスを自動化することがポイントです。
マーケティング機能に関して自動化させることをMA(マーケティングオートメーション)と言いますが、HubSpot上では『ワークフロー』と言います。
マーケティング機能だけでなく、営業活動やカスタマーサービスの領域もワークフローを通じて自動化できるため、会社全体の業務効率化に役立ちます。
インバウンドマーケティングの自動化を行いたいと考えている方にとって、「ワークフロー機能」の設定は必要不可欠といえるでしょう。
「導入したいけど、設定方法や具体的な活用方法がよくわからない……」という方は、ぜひ最後までご一読ください。
ワークフローの活用にはどんなメリットがある?
ワークフロー機能を活用することで得られるメリットには、以下のようなものがあげられます。
見込み客やユーザーに自動でメールを送信できる
HubSpotのワークフロー機能において、『メールの自動送信』が一番オーソドックスな活用方法です。見込み客や既存のユーザーに対し、返信やフォローメールを自動で送ることができます。
とは言え、ただメールを自動で送っても意味はありません。例えば見込み客であれば顧客のアクションやステータスに合わせた内容を送ったり、商品を申し込んだユーザーに対しては類似商品の紹介メールを送ったりと、“次に繋げる具体的なアクション”を仕掛けることができます。
取引機能との連携で営業担当者にユーザーの情報を自動で共有できる
Eメールマーケティングだけでなく、取引機能を使ったマーケティングもおすすめです。
こちらはユーザーの購買状況とHubSpotの取引機能を連携することで、購買意欲の高いユーザーの情報を営業担当者に自動で共有できるようになります。
ユーザーの購買意欲を汲み取ってさらなる顧客を獲得したい方、また他部署との連携がうまくいっていない企業にぜひ活用していただきたいです。
※HubSpotのワークフロー機能を使えるのは、Marketing Hub/Sales Hub/Service Hub/Operations Hubの『Professionalプラン』と『Enterpriseプラン』にご契約の場合のみです。

ワークフローの設定手順
それでは実際にワークフローを設定してみましょう。
ワークフローを作成すると、フォーム送信後に以下の3点が自動で処理されるようになります。
①自動返信メールの送信
②ライフサイクルステージをリードに変更
③担当者への内部通知を送信
以降では、ワークフローの作成方法についてご紹介いたします。
ワークフローを作成する
▼自動化>ワークフロー
(1)ページ右上の「ワークフローを作成」、「ゼロから作成」をクリック
(2)「コンタクトベース」をクリック
※テンプレートライブラリーには、マーケティング、セールス、サービスでよく使うワークフローが用意されています。
〜ゼロから始める場合、以下よりいずれかのオブジェクトを選択可能〜
コンタクト、会社、取引、チケット、見積もり、カスタムオブジェクト、
コミュニケーション、フィードバック送信、目標ベース
(3)ワークフローのタイプで「空白のワークフロー」を選択
(4)鉛筆アイコンをクリックしてワークフローの名前を変更
(5)「トリガーを設定」
(6)登録トリガーのフィルタータイプを選択
(7)フォーム送信の条件を設定後、「フィルターを適用」をクリック
※ワークフローにレコードを自動登録させるための条件。手動登録を希望する場合は登録トリガーボックスを空白のままにしてください。
(8)再登録が必要な場合、「再登録」タブからチェックを入れて保存
※フォームを送るたびに自動返信メールを送るなど、ワークフローを繰り返し走らせたい場合は再登録をオンにしましょう。
(9)「+」を押してアクションを追加
(10)「Eメールを送信」をクリックし、送信するメールを選択して保存
(11)「+」を押してアクションを追加
(12)「プロパティー値を設定」をクリックし、設定するオブジェクトとプロパティーを選択して値を設定できたら保存
(13)「+」を押してアクションを追加
(14)「If/then分岐」をクリックし、分岐名、分岐の条件を設定して保存
※別の条件を設定したい場合には「別の分岐を追加」から設定してください。
(15)「+」を押してアクションを追加
※担当者の割り当てがない場合、また追加のアクションがなければここでワークフローは終了となります。
(16)「内部Eメール通知を送信」をクリックし、受信者、件名、本文を作成して保存
(17)ページ右上の「確認および公開」をクリック
(18)条件に合うレコードをワークフローに含めるか否かを選択
(19)ワークフローで使用しているプロパティーや他ツールとの関係について、「接続」セクションより確認
(20)ページ右上の「有効にする」をクリックして完了
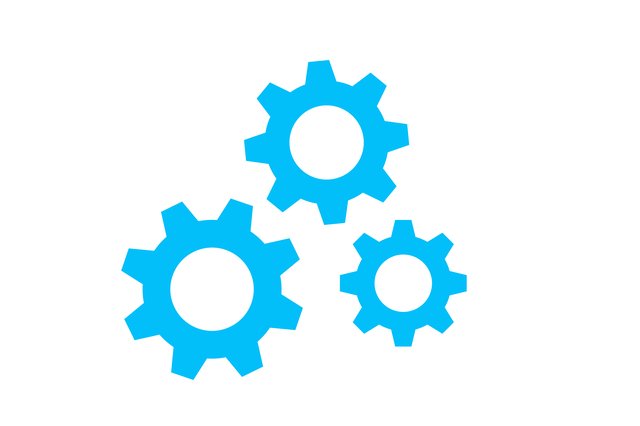
ワークフローの設定を管理
(1)「設定」タブを押し、ページ左にあるナビゲーションから「全般」をクリック
〜ワークフローの実行タイミングを設定〜
・特定の時間:曜日と時間を設定できる
・日付を追加:特定の日付のアクションを一時停止させる
(2)ページ左にあるナビゲーションから「登録解除と除外」をクリック
※ワークフローに登録されたときに、他のワークフローから削除するか否かを設定できます。既定では他のワークフローからは削除されません。
〜必要に応じて、除外リストで指定できるもの〜
自社の従業員、競合企業、すでに顧客になっているコンタクトやワークフローのペルソナに一致しないコンタクト など
ワークフローの目標を設定
(1)ページの左上から「目標を設定」をクリック
※コンタクトベースのワークフローで利用可能。目標条件を満たすと、ワークフローから登録解除されます。
(2)ページの右上から「詳細」をクリック
〜目標の詳細を設定〜
・パフォーマンス:ワークフローに登録されたコンタクト数と登録状況を時系列で確認
・アクションログ:日付、アクション、イベント、成功/エラーなど コンタクトやチケットなどで絞り込み、いつ/どのアクションが実行されたかを確認
・登録履歴:レコードのワークフローへの登録、また完了の履歴を確認
ワークフローからレコードの登録を解除
登録されたレコードを解除するには、ワークフローに登録されたレコードを手動で解除する方法のほか、コンタクトレコードから解除する方法の2パターンがあります。
【1】詳細画面から登録を解除する方法
▼自動化>ワークフロー
(1)レコードを削除するワークフローを開き、「アクションログ」もしくは「登録履歴」タブをクリック
(2)登録を解除するレコードにカーソルを合わせて「登録解除」ボタンをクリックし、表示されたダイアログボックスで「はい」を選択
【2】コンタクトレコード画面から登録を解除する方法
▼コンタクト>コンタクト
(1)ワークフローの登録を解除するレコードを開き、画面右サイドにある「ワークフローメンバーシップ」へ移動
(2)「管理」をクリックして登録解除するワークフローの「登録解除」ボタンをクリック
まとめ
今回はワークフローの活用方法や設定手順についてお伝えしてきましたが、いかがでしたでしょうか。
HubSpotの機能をうまく活用したい方、ビジネスを自動化して業務を効率化させたい方はぜひ『ワークフロー機能』の活用もご検討ください。
自動化できるところは自動化し、日々の業務を効率化してリードの獲得や継続的な顧客の育成に力を入れていきましょう。
.png)
コンテナでコンテンツ制作を担当している森川です。SEOを意識した記事作成を心がけています。趣味は旅と旅先での食べ歩きです。